Περίληψη: Από την πρώτη στιγμή που κυκλοφόρησαν τα Windows 8, δύο πράγματα ήταν ολοφάνερα. Το πρώτο...
21 Αυγούστου , 2017 • 2 MINS READ

21 Αυγούστου , 2017 • 2 MINS READ
Περίληψη: Από την πρώτη στιγμή που κυκλοφόρησαν τα Windows 8, δύο πράγματα ήταν ολοφάνερα. Το πρώτο...
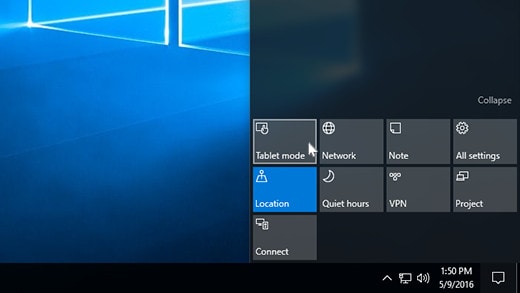 Κι όμως, μπορείς να αλλάξεις το mode και χειροκίνητα, αν το θες, ακόμη και με πληκτρολόγιο και mouse συνδεδεμένα, ακόμη κι αν δεν έχεις καν οθόνη αφής. Από την άλλη, μπορείς να γυρίσεις σε "desktop mode" ακόμη και σε συσκευή tablet.
Για να αλλάξεις mode, απλά ανοίγεις το "Action Center" και απλά πατάς την επιλογή που λέει "tablet mode". Εναλλακτικά, μπορείς να ανοίξεις τις ρυθμίσεις και στην κατηγορία "Σύστημα" θα βρεις την υπο-περιοχή "Tablet mode". Εκεί θα βρεις και άλλες παραμέτρους που μπορείς να ρυθμίσεις για τη λειτουργία σε tablet mode.
Στο tablet mode συμβαίνουν μερικά πράγματα, τα οποία βοηθούν όταν χρησιμοποιείς tablet με οθόνη αφής και μικρή (σχετικά) οθόνη. Για αρχή, το start menu πλέον μεγαλώνει και καταλαμβάνει ολόκληρη την οθόνη. Επίσης, όλα τα apps και τα παλαιότερα προγράμματα ανοίγουν μεγιστοποιημένα, για να σου δώσουν περισσότερη επιφάνεια για να τα χρησιμοποιήσεις πιο άνετα. Μπορείς να χρησιμοποιήσεις δύο apps πλάι-πλάι, απλά τραβώντας τα στις πλευρές. Το κλείσιμο των apps, εκτός του γνωστού "X" (το οποίο δεν υπάρχει αν δεν υπάρχει και mouse), μπορεί να γίνει τραβώντας τα στο κάτω μέρος της οθόνης. Επίσης υπάρχει κουμπί "<-" (back) πάνω στο taskbar, το οποίο λειτουργεί με παρόμοιο τρόπο με το "back" στα κινητά με Android. Για την εναλλαγή μεταξύ των ενεργών apps και προγραμμάτων, αντί για το γνωστό "Alt-Tab" υπάρχει το κουμπί "Task View" στην taskbar.
Όταν τελειώσεις με το tablet mode ή απλά θες να επιστρέψεις στο κανονικό desktop mode, η μετάβαση γίνεται με τον ίδιο τρόπο: πατώντας το "tablet mode" στο "Action Center"!
Κι όμως, μπορείς να αλλάξεις το mode και χειροκίνητα, αν το θες, ακόμη και με πληκτρολόγιο και mouse συνδεδεμένα, ακόμη κι αν δεν έχεις καν οθόνη αφής. Από την άλλη, μπορείς να γυρίσεις σε "desktop mode" ακόμη και σε συσκευή tablet.
Για να αλλάξεις mode, απλά ανοίγεις το "Action Center" και απλά πατάς την επιλογή που λέει "tablet mode". Εναλλακτικά, μπορείς να ανοίξεις τις ρυθμίσεις και στην κατηγορία "Σύστημα" θα βρεις την υπο-περιοχή "Tablet mode". Εκεί θα βρεις και άλλες παραμέτρους που μπορείς να ρυθμίσεις για τη λειτουργία σε tablet mode.
Στο tablet mode συμβαίνουν μερικά πράγματα, τα οποία βοηθούν όταν χρησιμοποιείς tablet με οθόνη αφής και μικρή (σχετικά) οθόνη. Για αρχή, το start menu πλέον μεγαλώνει και καταλαμβάνει ολόκληρη την οθόνη. Επίσης, όλα τα apps και τα παλαιότερα προγράμματα ανοίγουν μεγιστοποιημένα, για να σου δώσουν περισσότερη επιφάνεια για να τα χρησιμοποιήσεις πιο άνετα. Μπορείς να χρησιμοποιήσεις δύο apps πλάι-πλάι, απλά τραβώντας τα στις πλευρές. Το κλείσιμο των apps, εκτός του γνωστού "X" (το οποίο δεν υπάρχει αν δεν υπάρχει και mouse), μπορεί να γίνει τραβώντας τα στο κάτω μέρος της οθόνης. Επίσης υπάρχει κουμπί "<-" (back) πάνω στο taskbar, το οποίο λειτουργεί με παρόμοιο τρόπο με το "back" στα κινητά με Android. Για την εναλλαγή μεταξύ των ενεργών apps και προγραμμάτων, αντί για το γνωστό "Alt-Tab" υπάρχει το κουμπί "Task View" στην taskbar.
Όταν τελειώσεις με το tablet mode ή απλά θες να επιστρέψεις στο κανονικό desktop mode, η μετάβαση γίνεται με τον ίδιο τρόπο: πατώντας το "tablet mode" στο "Action Center"!