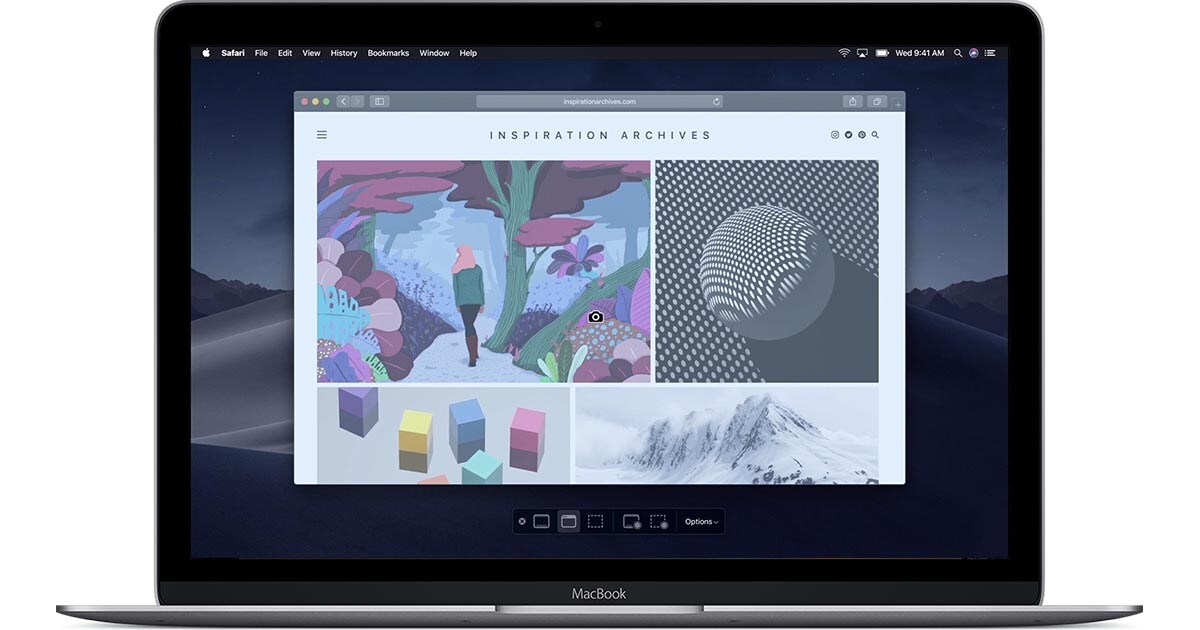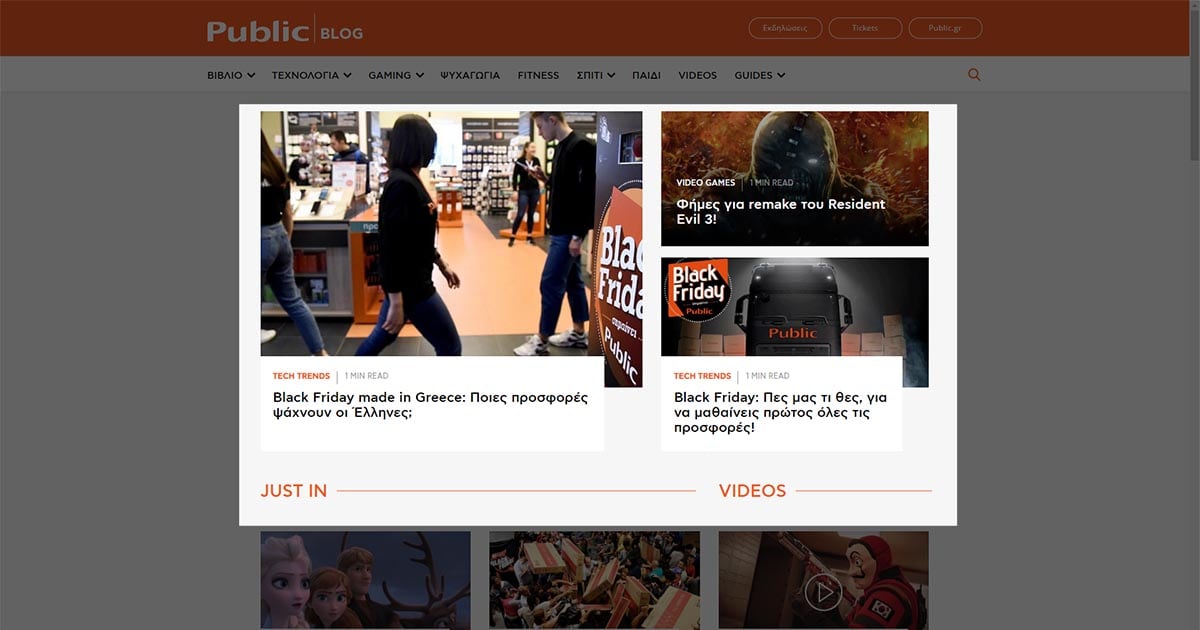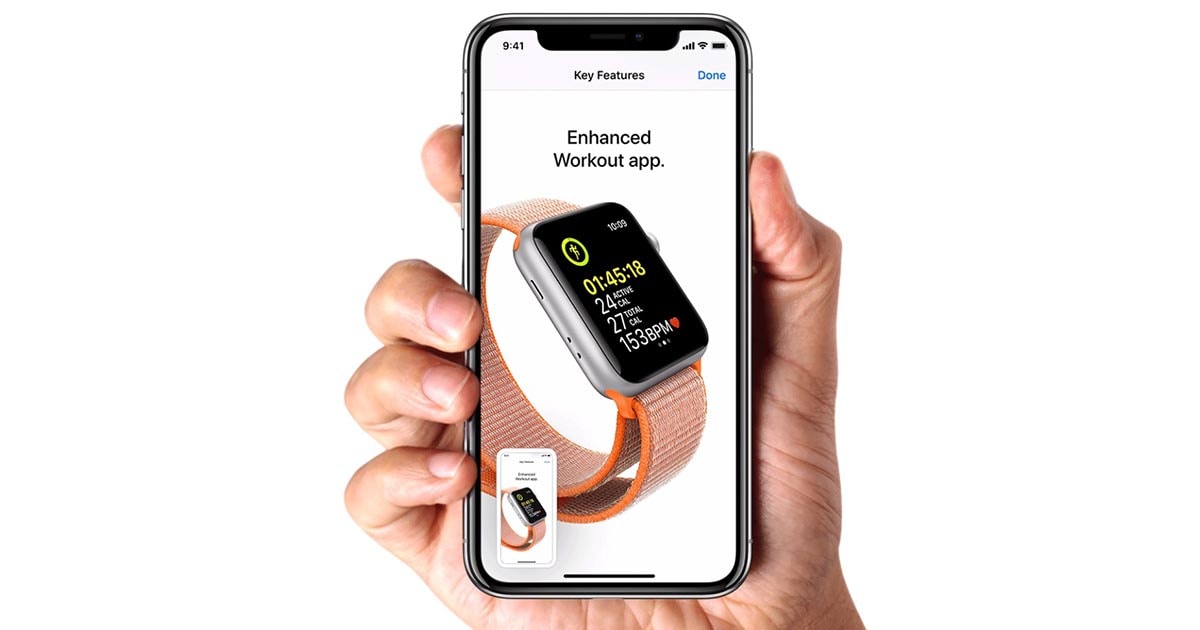Περίληψη: Μία από τις πιο χρήσιμες λειτουργίες σε κάθε smart συσκευή είναι αυτή των screenshot. Κάθε λειτουργικό έχει το δικό του τρόπο για λήψη στιγμιότυπου οθόνης, οπότε πάμε να δούμε πως θα τραβήξεις screenshot σε όλες τις συσκευές.
26 Νοεμβρίου , 2019 • 2 MINS READ