Περίληψη: Αν και ζούμε στην εποχή που οι UltraWide (21:9) οθόνες είναι κάτι συνηθισμένο και μπορούν...
19 Μαρτίου , 2018 • 3 MINS READ

19 Μαρτίου , 2018 • 3 MINS READ
Περίληψη: Αν και ζούμε στην εποχή που οι UltraWide (21:9) οθόνες είναι κάτι συνηθισμένο και μπορούν...
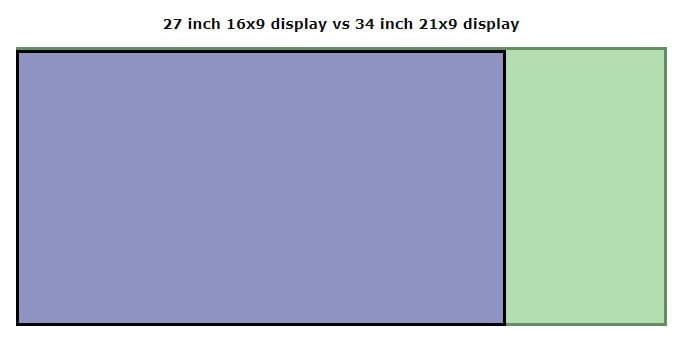 Τέλος, οι πολλαπλές οθόνες προσφέρουν και μεγαλύτερη ευελιξία, αφού μπορείς να λειτουργήσεις τη μία κανονικά, σε οριζόντιο προσανατολισμό και την άλλη σε κάθετο, δυνατότητα ανεκτίμητη για γραφίστες, φωτογράφους, προγραμματιστές, χρηματιστές και ούτω καθεξής. Το μόνο που θα πρέπει να προσέξεις πριν αποφασίσεις να στήσεις ένα desktop με δύο ή περισσότερες οθόνες, είναι να φροντίσεις αυτές να έχουν την ίδια διαγώνιο, ιδανικά θέλεις να είναι και ακριβώς το ίδιο μοντέλο, ενώ καλό θα ήταν οι οθόνες που θα επιλέξεις να έχουν όσο το δυνατό λεπτότερα πλαίσια.
Σε ότι αφορά τη ρύθμισή τους, τα πράγματα είναι πιο απλά από ότι πιθανόν φαντάζεσαι. Αφήνοντας στην άκρη τα προφανή, δηλαδή την σωστή τοποθέτηση στο γραφείο και την σύνδεσή τους με το ρεύμα και την κάρτα γραφικών του υπολογιστή σου, το πρώτο που θα πρέπει να κάνεις μόλις εκκινήσεις για πρώτη φορά τα Windows με τις δύο οθόνες ενεργές, είναι ένα απλό δεξί κλικ στην επιφάνεια εργασίας και να επιλέξεις το “Display Settings”.
Τέλος, οι πολλαπλές οθόνες προσφέρουν και μεγαλύτερη ευελιξία, αφού μπορείς να λειτουργήσεις τη μία κανονικά, σε οριζόντιο προσανατολισμό και την άλλη σε κάθετο, δυνατότητα ανεκτίμητη για γραφίστες, φωτογράφους, προγραμματιστές, χρηματιστές και ούτω καθεξής. Το μόνο που θα πρέπει να προσέξεις πριν αποφασίσεις να στήσεις ένα desktop με δύο ή περισσότερες οθόνες, είναι να φροντίσεις αυτές να έχουν την ίδια διαγώνιο, ιδανικά θέλεις να είναι και ακριβώς το ίδιο μοντέλο, ενώ καλό θα ήταν οι οθόνες που θα επιλέξεις να έχουν όσο το δυνατό λεπτότερα πλαίσια.
Σε ότι αφορά τη ρύθμισή τους, τα πράγματα είναι πιο απλά από ότι πιθανόν φαντάζεσαι. Αφήνοντας στην άκρη τα προφανή, δηλαδή την σωστή τοποθέτηση στο γραφείο και την σύνδεσή τους με το ρεύμα και την κάρτα γραφικών του υπολογιστή σου, το πρώτο που θα πρέπει να κάνεις μόλις εκκινήσεις για πρώτη φορά τα Windows με τις δύο οθόνες ενεργές, είναι ένα απλό δεξί κλικ στην επιφάνεια εργασίας και να επιλέξεις το “Display Settings”.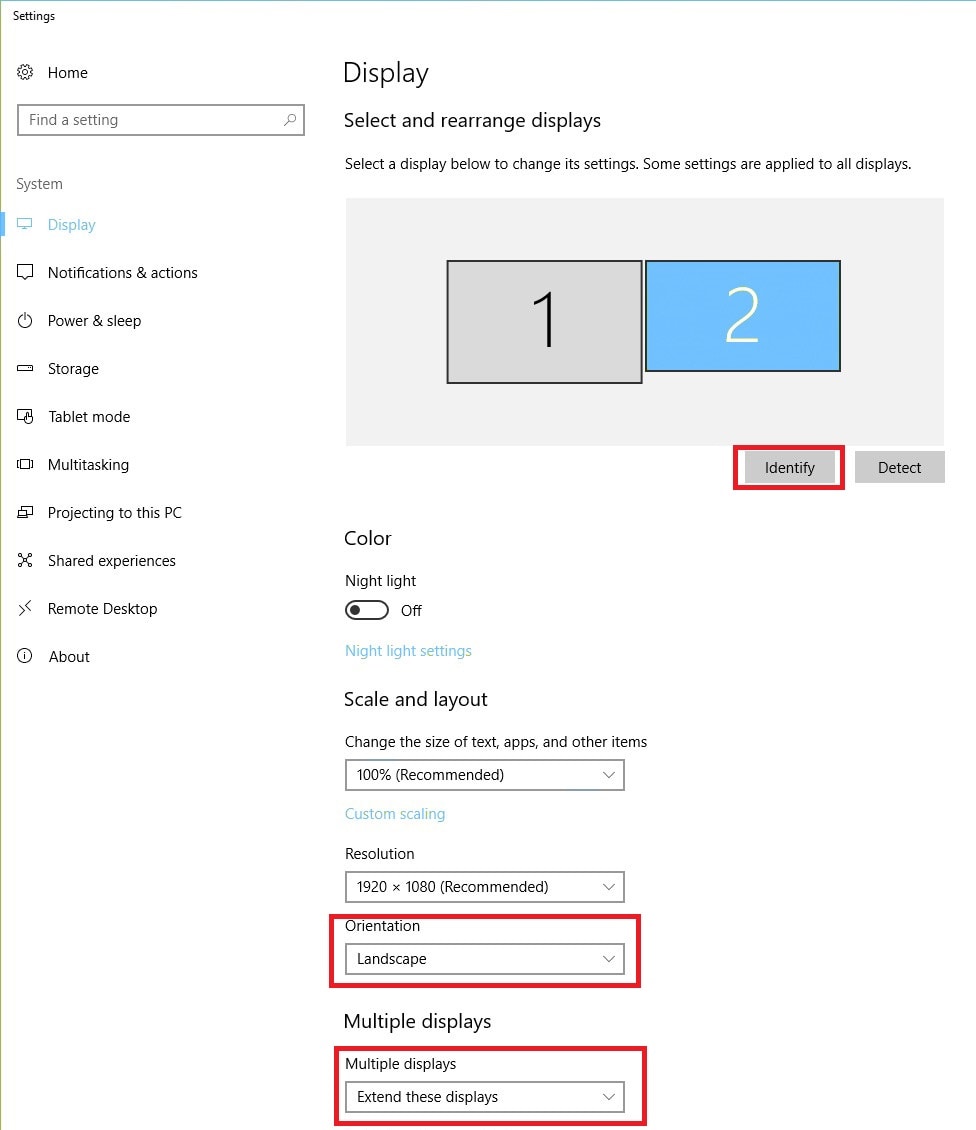 Στο παράθυρο που θα εμφανιστεί, θα διαπιστώσεις ότι τα Windows 10 θα πρέπει να έχουν αναγνωρίσει από μόνα τους ότι υπάρχουν δύο οθόνες συνδεδεμένες, όμως θα πρέπει να φροντίσεις ώστε η διάταξή τους να είναι αντίστοιχη με την πραγματική, δηλαδή ότι η οθόνη που βρίσκεται αριστερά, είναι όντως η αριστερή, και η οθόνη δεξιά όντως δεξιά. Αν η επιλογή είναι λανθασμένη η μετακίνηση του κέρσορα θα είναι αλλοπρόσαλλη. Για να σιγουρευτείς για το πώς τα Windows αναγνωρίζουν τις οθόνες απλά κλίκαρε το “Identify”, για να εμφανιστεί στην κάθε οθόνη το ανάλογο νούμερο (1,2,3….). Αν η διάταξη είναι ανάποδα, άλλαξε θέση τις οθόνες με απλό drag n drop.
Έπειτα, επίλεξε την οθόνη αριστερά και διάλεξε το “Make this my main display”, προκειμένου να εμφανίζεται σε αυτή το κομμάτι της μπάρας εργασίας με το “Start Menu”. Σε περίπτωση που αυτή η επιλογή δεν εμφανίζεται, τότε η οθόνη είναι ήδη σωστά προεπιλεγμένη ως κύρια. Αν οι οθόνες έχουν ίδια διαγώνιο και ανάλυση, όπως σε συμβουλεύσαμε, δεν θα χρειαστεί να πειράξεις κάτι άλλο, Σε διαφορετική περίπτωση, θα πρέπει να ρυθμίσεις την ανάλυση και το μέγεθος των εικονιδίων για κάθε οθόνη ξεχωριστά από τα σχετικά πεδία (κάτω από το “Scale and Layout”). Αν τώρα θέλεις μία από τις δύο οθόνες να είναι κάθετη, αλλάζεις τον προσανατολισμό από “Landscape” σε “Portrait”, από το πεδίο “Orientation”.
Στο παράθυρο που θα εμφανιστεί, θα διαπιστώσεις ότι τα Windows 10 θα πρέπει να έχουν αναγνωρίσει από μόνα τους ότι υπάρχουν δύο οθόνες συνδεδεμένες, όμως θα πρέπει να φροντίσεις ώστε η διάταξή τους να είναι αντίστοιχη με την πραγματική, δηλαδή ότι η οθόνη που βρίσκεται αριστερά, είναι όντως η αριστερή, και η οθόνη δεξιά όντως δεξιά. Αν η επιλογή είναι λανθασμένη η μετακίνηση του κέρσορα θα είναι αλλοπρόσαλλη. Για να σιγουρευτείς για το πώς τα Windows αναγνωρίζουν τις οθόνες απλά κλίκαρε το “Identify”, για να εμφανιστεί στην κάθε οθόνη το ανάλογο νούμερο (1,2,3….). Αν η διάταξη είναι ανάποδα, άλλαξε θέση τις οθόνες με απλό drag n drop.
Έπειτα, επίλεξε την οθόνη αριστερά και διάλεξε το “Make this my main display”, προκειμένου να εμφανίζεται σε αυτή το κομμάτι της μπάρας εργασίας με το “Start Menu”. Σε περίπτωση που αυτή η επιλογή δεν εμφανίζεται, τότε η οθόνη είναι ήδη σωστά προεπιλεγμένη ως κύρια. Αν οι οθόνες έχουν ίδια διαγώνιο και ανάλυση, όπως σε συμβουλεύσαμε, δεν θα χρειαστεί να πειράξεις κάτι άλλο, Σε διαφορετική περίπτωση, θα πρέπει να ρυθμίσεις την ανάλυση και το μέγεθος των εικονιδίων για κάθε οθόνη ξεχωριστά από τα σχετικά πεδία (κάτω από το “Scale and Layout”). Αν τώρα θέλεις μία από τις δύο οθόνες να είναι κάθετη, αλλάζεις τον προσανατολισμό από “Landscape” σε “Portrait”, από το πεδίο “Orientation”.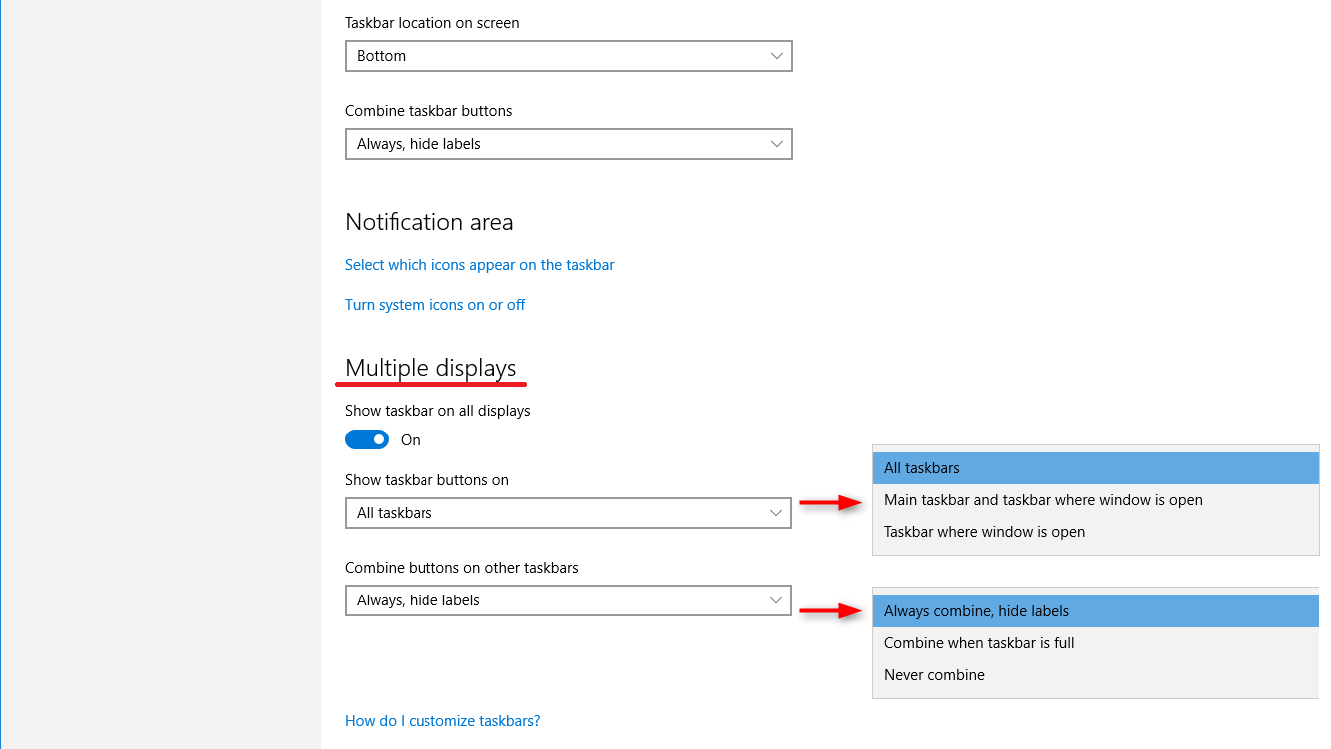 Τέλος, σε ότι αφορά την Taskbar μπορείς να έχεις μεγαλύτερο έλεγχο στο πως αυτή θα εμφανίζεται. Με τον κέρσορα πάνω από την Taskbar κάνε δεξί κλικ και επέλεξε το “Taskbar Settings”.Στο παράθυρο που θα εμφανιστεί, κάτω από το “Multiple Displays” θα βρεις επιλογές για τον αν η Taskbar θα είναι ορατή σε όλες τις οθόνες, και για το πώς θα εμφανίζονται τα κουμπιά, από τα πεδία “Show taskbar buttons on” και “Combine buttons on other taskbars”.
Τέλος, σε ότι αφορά την Taskbar μπορείς να έχεις μεγαλύτερο έλεγχο στο πως αυτή θα εμφανίζεται. Με τον κέρσορα πάνω από την Taskbar κάνε δεξί κλικ και επέλεξε το “Taskbar Settings”.Στο παράθυρο που θα εμφανιστεί, κάτω από το “Multiple Displays” θα βρεις επιλογές για τον αν η Taskbar θα είναι ορατή σε όλες τις οθόνες, και για το πώς θα εμφανίζονται τα κουμπιά, από τα πεδία “Show taskbar buttons on” και “Combine buttons on other taskbars”.