Περίληψη: Πώς μπορείς να ανεβάζεις φωτογραφίες-πανόραμα στο instagram χωρίς να φαίνεται το παραμικρό χώρισμα; Δες τα παρακάτω tips!
11 Μαρτίου , 2020 • 4 MINS READ
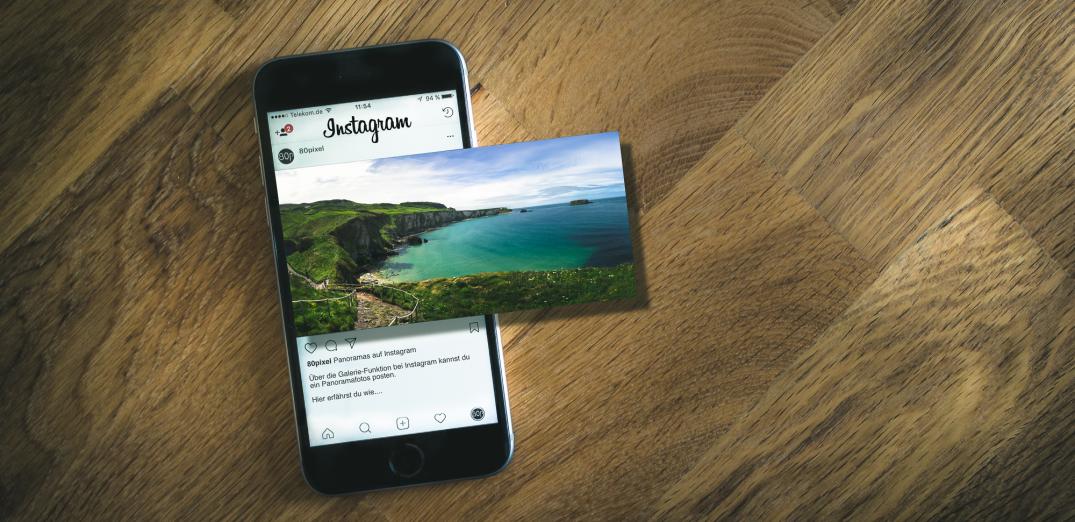
11 Μαρτίου , 2020 • 4 MINS READ
Περίληψη: Πώς μπορείς να ανεβάζεις φωτογραφίες-πανόραμα στο instagram χωρίς να φαίνεται το παραμικρό χώρισμα; Δες τα παρακάτω tips!
Οι πανοραμικές φωτογραφίες πάντοτε δείχνουν πολύ εντυπωσιακές στην οθόνη του κινητού ή του PC σου, συνήθως όμως αλλοιώνονται όταν ανεβαίνουν στο Instagram, καθώς πολλές λεπτομέρειες δεν αποτυπώνονται όπως πρέπει, για να χωρέσει η εικόνα στο κάδρο. Ετσι το τελικό αποτέλεσμα χάνει κάτι από τη «μαγεία» του πανοράματος. Οι Instagram pros, ωστόσο, βρήκαν τη λύση ανεβάζοντας panoramas με διαφορετικό τρόπο - τον οποίο θα σου δείξουμε ευθύς αμέσως.
Όλα ξεκινούν από τη δυνατότητα που σου δίνει το Instagram να ανεβάζεις πολλαπλές φωτογραφίες στο ίδιο post. Αν χρησιμοποιήσεις αυτό το feature έξυπνα, μπορείς να ανεβάσεις το panorama που θες χωρίς να χάσεις σημαντικές λεπτομέρειες. Το «κόλπο» για να το πετύχεις αυτό είναι να κόψεις τη φωτογραφία με ακρίβεια στο κατάλληλο σημείο και να ανεβάσεις τα κομμάτια της διαδοχικά. Έτσι, όταν ένας χρήστης κάνει οριζόντιο scroll στις εικόνες που ανέβασες, θα αντικρίσει φωτογραφίες που συνεχίζονται η μία στην άλλη, δημιουργώντας έτσι μια απρόσκοπτη πανοραμική ανάρτηση.
Αφού, λοιπόν, ξέρουμε τι θέλουμε να πετύχουμε, πάμε να δούμε και τον τρόπο που θα φτάσουμε στο επιθυμητό αποτέλεσμα. Ξεκινάμε από τα βασικά: το μέγεθος της εικόνας. Το μέγιστο μέγεθος που μπορεί να έχει μια φωτογραφία που θα ανεβάσεις στο Instagram είναι 1080 (πλάτος) × 1350 (ύψος). Αυτό σημαίνει πως μια φωτογραφία, για να χωριστεί απρόσκοπτα σε δύο, θα πρέπει να έχει αρχικό μέγεθος 2160×1350 ή 3240×1350, αν μιλάμε για κόψιμο σε τρία κομμάτια. Αν δεν κατάλαβες τι ακριβώς εννοούμε, πάνε να δούμε και στην πράξη τον τρόπο ανοίγοντας το Photoshop.
Αρχικά κάνουμε upload τη φωτογραφία που θέλουμε να κόψουμε και στη συνέχεια την φέρνουμε στις σωστές διαστάσεις. Πατώντας Ctrl+Alt+I μπορείς να αλλάξεις τις διαστάσεις της φωτογραφίας σου. Στη φωτογραφία του παραδείγματος ξεκινήσαμε με εικόνα ανάλυσης 3000×1999. Πρώτα προσαρμόσαμε το μέγεθος κατά πλάτος και μείναμε με μια νέα εικόνα διαστάσεων 2160×1439. Προφανώς οι διαστάσεις αυτές χρειάζονται περαιτέρω προσαρμογή, για να έχουμε το σωστό μέγεθος. Επόμενο βήμα, λοιπόν, είναι να πατήσουμε Ctrl+Alt+C και να αλλάξουμε το ύψος σε 1350 pixel (αυτό δεν αλλάζει το πλάτος). Έτσι μένουμε με την εικόνα στις διαστάσεις που θέλουμε.
Επόμενο βήμα: να χωρίσουμε την εικόνα στα δύο. Αρχικά πηγαίνουμε στην επιλογή View (στην επάνω μπάρα επιλογών) και βεβαιωνόμαστε πως είναι ενεργοποιημένη η επιλογή Snap > Guides. Στη συνέχεια, μέσα από το ίδιο μενού επιλογών (View), κάνουμε κλικ στο New Guide. Στο pop-up παράθυρο θα επιλέξουμε τη επιλογή Vertical και στο σημείο position αλλάζουμε (με δεξί κλικ) την επιλογή σε ποσοστό και ορίζουμε το ποσοστό σε 50%. Όπως θα δεις, αυτό δημιούργησε μια κάθετη γραμμή ακριβώς στη μέση της φωτογραφίας. Με βάση αυτή τη γραμμή μπορείς τώρα να επιλέξεις το κομμάτι της φωτογραφίας που θες να κόψεις κάθε φορά.
Τώρα, που έχουμε τον οδηγό «κοψίματος», καιρός να δημιουργήσουμε δύο κομμάτια από την αρχική μας εικόνα. Γι΄ αυτό θα πρέπει να δημιουργήσουμε ένα νέο αρχείο Photoshop. Επάνω αριστερά, στο παράθυρο του προγράμματος, επίλεξε: File > New (ή πάτα απλώς Ctrl+N). Όρισε τις διαστάσεις του αρχείου σε 1080 πλάτος και 1350 ύψος.
Αφού το έκανες αυτό, τώρα πρέπει να επιστρέψεις στην πλήρη εικόνα και να επιλέξεις το ορθογώνιο marquee tool από την μπάρα εργαλείων στα αριστερά (το δεύτερο εργαλείο στα screenshot του άρθρου). Με αυτό επιλέγεις το κομμάτι της αρχικής εικόνας που θες. Θα προσέξεις ότι το Photoshop πηγαίνει αυτόματα την επιλογή ακριβώς μέχρι τη μέση, επειδή προηγουμένως είχαμε ενεργοποιήσει την επιλογή snap to guide. Αφού επιλέξεις το κομμάτι που θες, κάνε αντιγραφή πατώντας το κλασικό Ctrl+C.
Πήγαινε τώρα στο δεύτερο αρχείο (αυτό με ανάλυση 1080 × 1350 που δημιουργήσαμε) και κάνε επικόλληση (Ctrl+V) την εικόνα που αντέγραψες. Αφού επικόλλησες την εικόνα, ήρθε η ώρα να την αποθηκεύσεις. Επάνω αριστερά επιλέγεις: File > Export > Save for Web και αποθηκεύεις την εικόνα σου με το όνομα που θες.
Επανέλαβε τώρα την ίδια διαδικασία και για το άλλο μισό της εικόνας. Αν όλα έχουν γίνει σωστά, πρέπει να έχεις δημιουργήσει σε αυτό το σημείο δύο εικόνες με ανάλυση 1080 × 1350, οι οποίες είναι η μία συνέχεια της άλλης. Το μόνο που μένει τώρα είναι να τις ανεβάσεις στο Instagram.
Πέρασε, λοιπόν, τις δύο εικόνες στο smartphone σου, άνοιξε την εφαρμογή και ξεκίνα το ανέβασμα ενός νέου post. Σε αυτό το σημείο πρέπει να πατήσεις την επιλογή για πολλαπλό ανέβασμα και να επιλέξεις τις δύο εικόνες που πέρασες στο κινητό σου. Μη ξεχάσεις πως πρέπει να τις επιλέξεις με τη σωστή σειρά, για να εμφανιστούν όπως θέλεις. Το έκανες; Τέλεια! Βάλε τώρα το caption και τα hashtag που θες και ανέβασε το post. Όπως θα δεις, μπορείς να κάνεις swipe τις εικόνες δεξιά-αριστερά και δεν φαίνεται πουθενά κανένα κενό. Η εικόνα συνεχίζεται απρόσκοπτα η μία μετά την άλλη!
Το αποτέλεσμα σίγουρα θα κάνει τα post σου πιο ελκυστικά, οπότε σου προτείνουμε να το δοκιμάσεις άμεσα! Αν θες να μάθεις περισσότερα social media tips, μείνε συντονισμένος στο Public Blog γιατί δεν έχουμε τελειώσει ακόμα, ακολουθούν κι άλλοι οδηγοί!