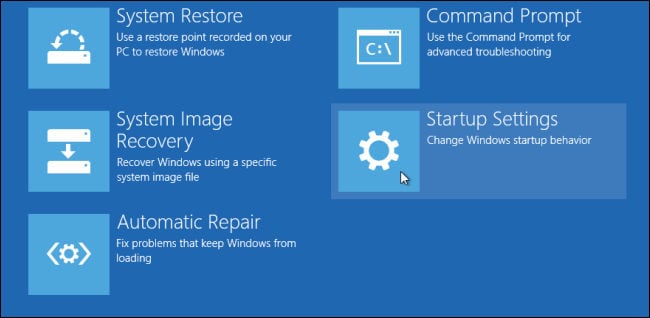Από την μακρινή εποχή των
Windows 95, το
Safe Mode έχει σώσει άπειρες εγκαταστάσεις
από βέβαιο... format, επιτρέποντας στους "
μύστες" να
διαγνώσουν και να
διορθώσουν προβλήματα. Το safe mode φορτώνει
μόνο τα απολύτως απαραίτητα στοιχεία του λειτουργικού συστήματος, χωρίς
εξειδικευμένους drivers ή άλλα services,
ελαχιστοποιώντας τις πιθανές
πηγές προβλημάτων.
Από τότε που το
BIOS αντικαταστάθηκε από το
UEFI και οι σκληροί δίσκοι έγιναν
SSDs, όμως, η έλευση των Windows 8
άλλαξε τον τρόπο κλήσης του Safe Mode. Στα
Windows 10, η διαδικασία είναι, μεν, διαφορετική, αλλά πλέον υπάρχουν
πολλοί τρόποι για να μπεις στο
Safe Mode, αλλά και να βρεις ακόμη περισσότερες επιλογές.
Ας δούμε τους τρόπους που μπορείς να "
ανοίξεις" το safe mode.
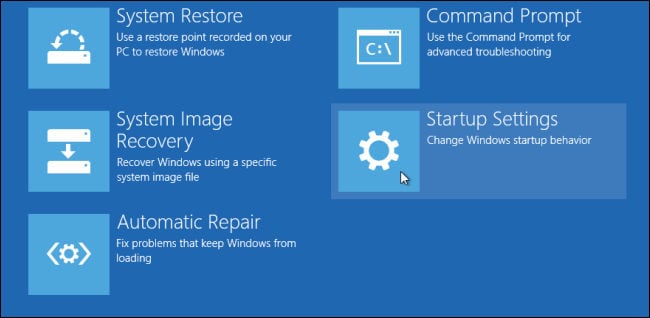
Από τα Settings
Από το
desktop, άνοιξε τα
settings.
Επιλέγεις
Update & Security και εκεί
RecoveryΚάτω από το
Advanced Startup, επιλέγεις το
Restart NowΑφού επανεκκινήσει ο υπολογιστής, θα δεις μια σειρά επιλογές. Επέλεξε το
4 για Safe Mode ή
5 για Safe Mode With Networking, για πρόσβαση στο δίκτυο
Οθόνη Login
Πάτα το πλήκτρο
shift και κάνε click στο κουμπί
Power στην
οθόνη, και επέλεξε
RestartΜετά την επανεκκίνηση, θα σου ζητηθεί να κάνεις επιλογή. Κάνε click στο
Troubleshoot, έπειτα
Advanced Options,
Startup Settings,
Restart.
Ο υπολογιστής θα επανεκκινήσει για δεύτερη φορά, δίνοντάς σου τις ίδιες επιλογές με την προηγούμενη παράγραφο.
Από το msconfig
Στο search γράψε "
msconfig" και πάτα το εικονίδιο του προγράμματος
Στο tab "
Boot" επιλέγεις το "
Safe Boot" και το "
Minimal"
Πατώντας "
ΟΚ" θα ερωτηθείς αν θες να κάνεις
reboot. Επέλεξε "
Restart" και τα Windows θα εκκινήσουν σε Safe Mode.
Από Recovery Drive
Αν έχεις προνοήσει και έχεις δημιουργήσει κάποιο
recovery drive, από το app των Windows, σε κάποιο
USB stick, τότε κάνεις επανεκκίνηση και ξεκινάς τον υπολογιστή από το
recovery drive.
Θα σου ζητηθεί το είδος του
keyboard και η γλώσσα
Επιλέγεις
Troubleshoot, έπειτα
Advanced Options,
Startup Settings και
RestartΜετά τη δεύτερη επανεκκίνηση, επιλέγεις
4 για Safe Mode,
5 για Safe Mode with Networking ή
6 για Safe Mode with Command Prompt
Από drive εγκατάστασης των Windows 10
Κάνεις
boot με το
USB ή το
DVD εγκατάστασης των Windows
Στην οθόνη του Setup, πατας
NextΣτην επόμενη οθόνη, επιλέγεις
Repair για να δεις τις επιλογές
Επιλέγεις
Troubleshoot, έπειτα
Advanced Options και
Command PromptΜόλις εμφανιστεί η γραμμή εντολών, γράφεις το παρακάτω:
bcdedit /set {default} safeboot minimalΜόλις εκτελεστεί η εντολή, κλείσε το παράθυρο της γραμμής εντολών και επέλεξε το
Continue για να μπεις σε
Safe ModeΑυτομάτως!
Αν τα Windows 10 αποτύχουν
τρεις συνεχόμενες φορές να κάνουν
boot, την τέταρτη θα μπουν αυτομάτως στο
Repair modeΑφού κάνουν μια γρήγορη διάγνωση, θα δεις την οθόνη αυτόματης διόρθωσης. Κάνε click στο
Advanced Options, έπειτα
Troubleshoot,
Advanced Options,
Startup Settings και
Restart.
Στο επόμενο reboot, θα έχεις τις κλασσικές επιλογές επανεκκίνησης για
Safe ModeF8 ή Shift-F8
Η πιο κλασσική μέθοδος, αλλά θέλει ταχύτητα. Την ώρα που εκκινούν τα Windows, πατάς (σαν τρελλός) το πλήκτρο
F8 στο πληκτρολόγιο, ώστε να μπεις σε
Safe Mode. Αν ο υπολογιστής σου έχει
UEFI και όχι BIOS, ή αν έχεις
SSD, το
F8 δεν πρόκειται να δουλέψει απλά και μόνο λόγω ταχύτητας!